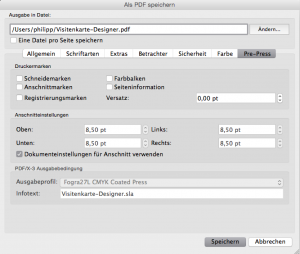Lange hatte ich vor, das kostenlose Scribus vorzustellen. Heute bin ich endlich dazu gekommen. Scribus ist ein Programm mit ähnlichem Funktionsumfang wie InDesign, nur eben umsonst. Daher ist es für alle eine gute Alternative, die sich nicht dem Abo-Zwang von Adobe unterwerfen wollen, Geld sparen oder lieber OpenSource unterstützen wollen.
Nachdem Sie Scibus geöffnet haben können Sie entweder aus dem gleich erscheinenden Dialog-Fenster oder später über das Menü „Datei“ – „neu von Vorlage“ in der Rubrik „Visitenkarten“ aus vielen Visitenkarten wählen. Bestätigen Sie Ihre Auswahl mit „OK“.
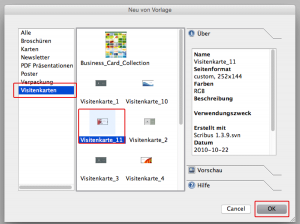
Es erscheint nun eine bereits fertige Visitenkarte, die Sie natürlich noch inhaltlich anpassen müssen. Falls jedoch die verwendete Schrift nicht bei Ihnen installiert ist, wird ein Fehler-Dialog erscheinen. Wählen Sie einfach aus dem rechten Feld eine vorhandene aus.
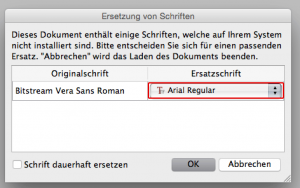
Text der Visitenkartenvorlage anpassen
Um den Text der Karte zu ändern, klicken Sie ihn doppelt an und ändern ihn sofort. Sie haben dann allerdings keine Möglichkeit die Formatierung zu ändern.
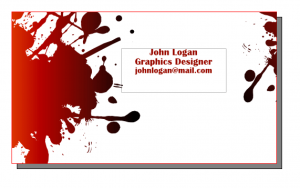
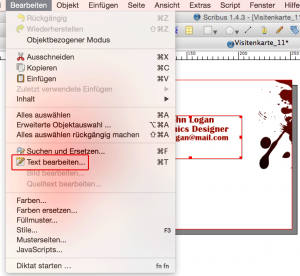
Oder Sie klicken nur einmal die Textbox an und wechseln über „Bearbeiten“ – „Text bearbeiten“ in den Story-Editor. Hier können Sie den Text anpassen und formatieren. Bestätigen Sie Ihre Änderung über den grünen Haken oben links.
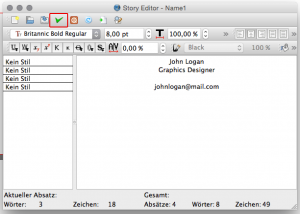
Der Visitenkarte Anschnitt vergeben und Bilder randabfallend setzen
Die Visitenkarte erscheint nun fertig zu sein, doch leider stimmt das nicht, da die Vorlage zwei Fehler hat: Die eingesetzten Bilder sind randabfallend (sie gehen bis zum Rand der Karte) und müssen daher 3 mm über den Rand der Karte hinausragen. Außerdem fehlt der Anschnitt von 3 mm, die zu jeder Druckvorlage dazugehören.
Wir tragen den Anschnitt in den Dokument-Eigenschaften ein („Datei“ – „Dokument einrichten“).
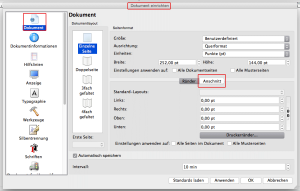
Wir müssen nur auf das Feld „Anschnitt“ wechseln und dort 3 mm eintragen.
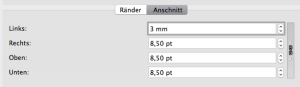
Nachdem wir die Anschnitts-Daten angepasst und mit OK bestätigt haben, müssen wir nur noch die beiden Bilder vergrößern und an den Rand schieben.
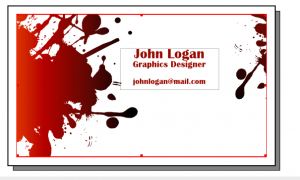
Wir klicken also jedes einzeln an und ziehen es an den Ecken auf die richtige Größe. Achten Sie darauf, beim Ziehen die Umschalt-Taste zu drücken, damit die Proportionen des Bildes nicht verloren gehen.

Visitenkarte als PDF exportieren in Scribus
Der Export in ein PDF erfolgt über Klick auf das PDF-Symbol in der horizontalen Werkzeugleiste. Dort müssen wir nur noch unter Pre-Press einen Haken bei „Dokumenteinstellungen für Anschnitt verwenden“ setzen. Mit Klick auf „Speichern“ erfolgt der Export.